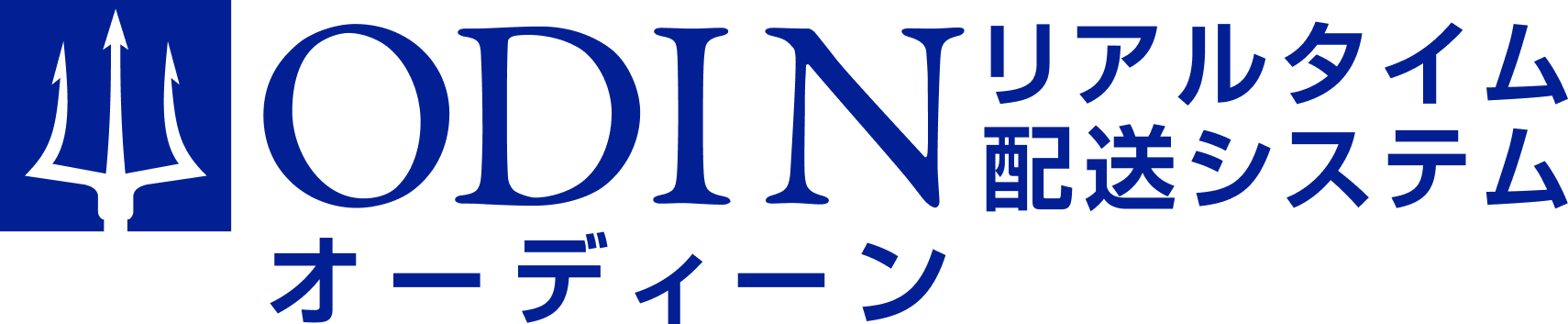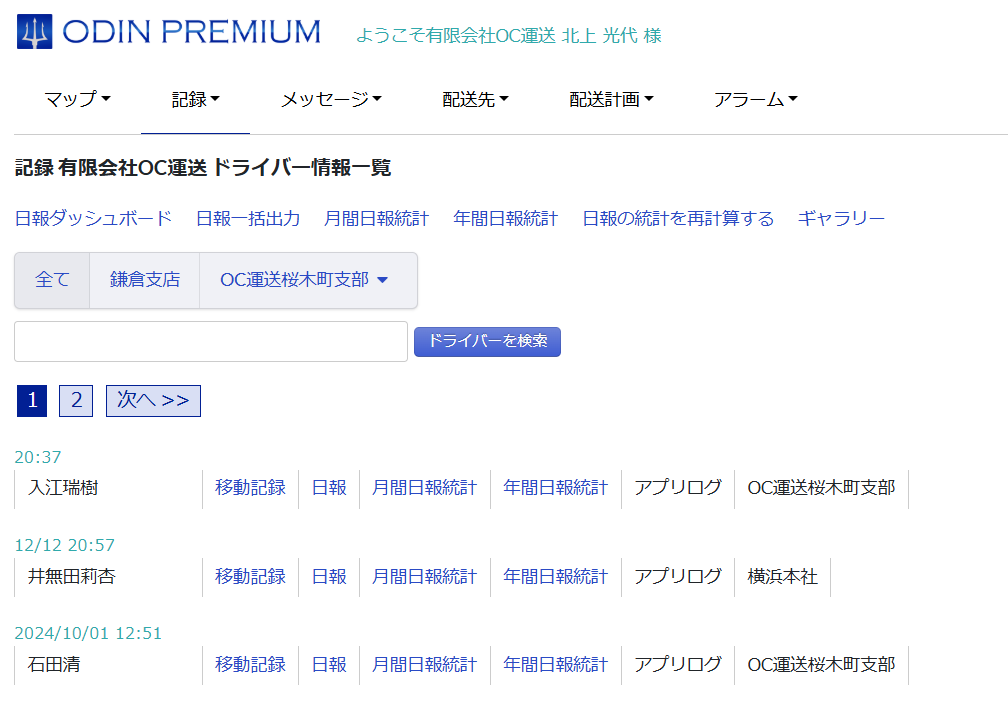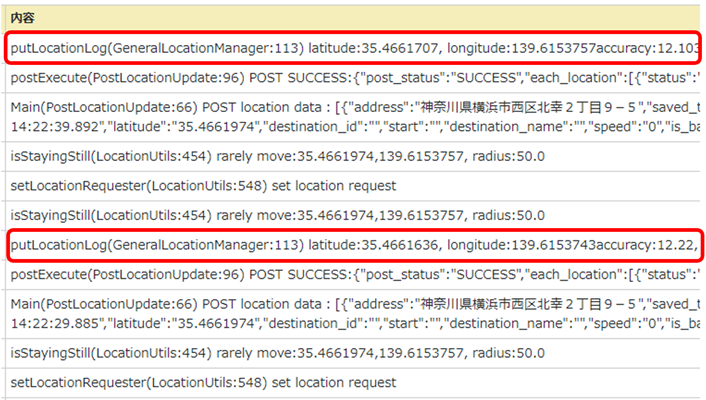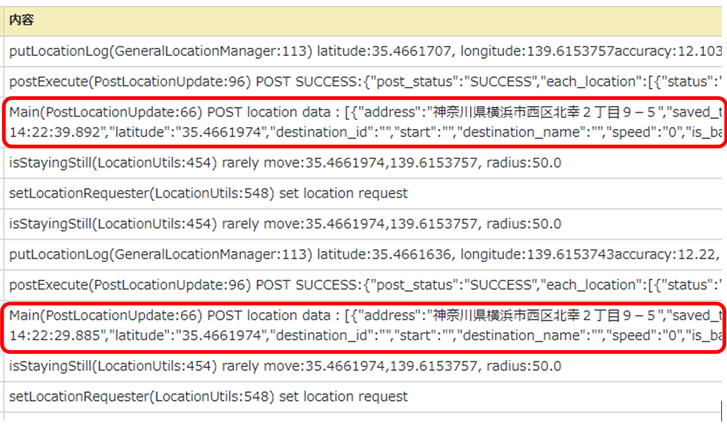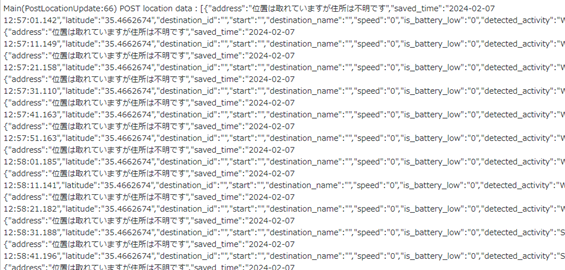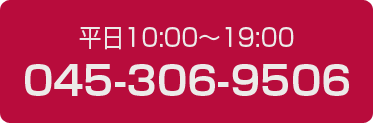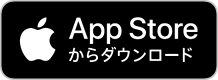アプリログとは
アプリログとは、端末(スマートフォン)側が記録していた位置情報の記録のことです。
この機能では、端末が記録した位置情報をODINの管理画面上で確認することができます。
アプリログを確認することで、位置情報を取得していた時の端末の状況などを分析することが可能です。
前提として、管理画面に位置情報が送信されていないと、この機能をご利用いただけません。
また、こちらの機能はAndroidのみの機能で、ODINのバージョンを2.9.0以上にアップデートしていただく必要があります。
※iOSでも近日実装予定です。 →2024/3/8以降、iOSアプリからもアプリログを閲覧できるようになりました。iOSアプリを4.4.9以上、Androidアプリをバージョンを2.9.0以上にアップデートしてください。
アプリログ機能を使う場面
アプリログの使う場面は主に、下記のような場面です。
- ドライバーの移動記録が取れていない
- ドライバーの位置情報の誤差がひどい
- ドライバーがリアルタイムに動いているはずなのに、管理画面で動かない。(ステータスの色が薄い)
など、ドライバーの位置情報記録が上手く記録されていない時です。
アプリログのご利用方法
<前提>
位置情報が上手く取得できない場合は、はじめに位置情報の推奨設定をご確認ください。(リンクのFAQ「位置情報が取得されません」の内容)
管理画面でのアプリログ確認方法
- 管理画面左上の「記録」から「記録一覧」へ行きます。
- アプリログを確認したいドライバーの「アプリログ」をクリックしてください。
- 画面左上で時間と日にちを絞り込めます。カレンダーを開き、オレンジになっている日付がログが記録されている日程です。
- キーボードの「Ctrl+F」でページ内検索ができます。特定の文言を検索し、その文言がないか確認してください。
「アプリログ」がリンクになっていない場合
下記の原因が考えられます。
1.アプリのバージョンが古い。
記録を取っているアプリのバージョンが古いと、記録を取っていても「アプリログ」が表示できません。
アプリのバージョンを最新のものに更新してください。
<アプリのアップデート手順>
・Android
- スマートフォンの端末から「Google Store」のアプリをタップ
- 右上の丸いアイコンをタップ
- 「アプリとデバイスの管理」から「管理」をタップ
- 更新したいアプリをタップ
- 「更新」をタップ
・iPhone
- スマートフォンの端末から「App Store」をタップ
- 画面右上にある丸いアイコンをタップ
- 下にスクロールすると、更新されていないアプリの一覧が出てくるので、「アップデート」をタップ
2.ストレージの利用を許可していない。(Androidのみ)
Androidでアプリログを見るためには、アプリ側でストレージの利用を許可する必要があります。
- Androidの「設定」アプリから「アプリ」や「アプリと通知」などアプリが一覧で表示される画面を開く
- 「ODINリアルタイム配送システム」のアプリを探し、「許可」や「権限」を開く
- 「ストレージ」がオンまたは許可されているか確認。
3.記録を取ったことがない。
過去に一度でも記録を取ったことがないドライバーアカウントは、アプリログがリンクになりません。
Android編
よく使われる用語
「putLocationLog」が端末のGPSが取得した位置情報の場所と時間です。
チェックポイント
accuracy:誤差のメートル
こちらが高ければ高いほど、位置情報の正確性が低いです。
管理画面の設定から誤差が高い位置情報は使わないように設定できます。
① 管理画面右上の「設定」から「その他」へ行きます。
② 「許容する誤差の範囲」を「500m」に設定し、一番したの「確認画面へ」から「更新」を行います。
「Main(PostLocationUpdate:66) POST location data」以降の情報が、ODINのアプリがサーバーに送った情報です。
細かい情報の意味は下記です。
address:住所
saved time:保存した日時
latitude:緯度
destination_id:配送先ID
start:新しいステータスを開始したかどうか(開始していれば日時が表示されます)
destination_name:配送先名
speed:移動速度
is_battery_low:電源が残りわずかかどうか(trueだと残りわずか)
detected_activity:走行中など検知された行動
end:続けていたステータスを終了したかどうか(終了していれば日時が表示されます)
car_id:車両のID
longitude:経度
status:ステータス(0:終了(ストップ) 1:赤、2:青、3:緑、4:紫)
位置情報が途切れ途切れの場合
■キーボードの「Ctrl+F」で「accuracy」と検索してください。
Accuracyは位置情報の誤差(メートル)になります。
Accuracyが高く、管理画面の設定よりAccuracyが高い場合、その位置情報は管理画面に反映されません。
誤差が高くなる要因:山奥、地下、室内など、人工衛星との通信がうまく行かなそうな場所にいる時。
■キーボードの「Ctrl+F」で「didn’t post because of network off」と検索してください。
検索がヒットした場合、その間端末がインターネットに繋がっていないため、ODINのサーバーに位置情報を送信できていません。
すなわち、位置情報は取得していますが、パソコンの管理画面にはまだ反映できていない状態になります。
上記の状況が続く場合、インターネット環境の見直しを行ってください。
Wi-FiをオフにしてフリーWi-Fiに繋がらないようにしてください。
位置情報が更新されない・地図上のドライバーのアイコンの色が薄い場合
■キーボードの「Ctrl+F」で「don’t record because haven’t permission」と検索してください。
検索がヒットした場合、位置情報の利用許可がされておりません。
下記の手順で許可してください。
- 弊社アプリ「ODINリアルタイム配送システム」をタップしてください。
- 右上の3つの点のメニューを開き「設定」をタップしてください。
- 「位置情報に関連する設定」を開き、赤文字で警告が出ている所をタップすることで設定画面に遷移しますので、推奨設定へ変更をお願いします。
■もしくは 端末がインターネットに接続していない、または電源が入っていない、位置情報をストップされているなどの場合、位置情報が更新されません。アプリログの最新の日時を確認してください。アプリログの最新の日時が過去の時間の場合、端末がインターネットに接続していない、または電源が入っていない、位置情報をストップされている可能性があります。
iOS(iPhone)編
「location_json」が端末のGPSが取得した位置情報の場所や時間などです。
チェックポイント
こちらが高ければ高いほど、位置情報の正確性が低いです。
基本的に、iOSのスマートフォン端末は位置情報の精度が高いため、大きく誤差が発生している場合スマートフォン端末側の設定による可能性が高いです。
- スマートフォンの端末の「設定」アプリをタップ
- 手のマークの「プライバシーとセキュリティ」をタップ
- 「位置情報サービス」をタップ
- ODINのアプリを探してタップ
- 「正確な位置情報」をオンにする
「location_json」以降の情報が、ODINのアプリがサーバーに送った情報です。
細かい情報の意味は下記です。
speed:移動速度
start:新しいステータスを開始したかどうか(開始していれば日時が表示されます)
driver_id:ドライバーのID
longitude:経度
latitude:緯度
car_id:車両のID
address:住所
detected_activity:走行中など検知された行動
end:続けていたステータスを終了したかどうか(終了していれば日時が表示されます)
destination_id:配送先ID
destination_name:配送先名
status:ステータス(0:終了(ストップ) 1:赤、2:青、3:緑、4:紫)
saved time:保存した日時
位置情報が途切れ途切れの場合
1.タスクキル
タスクキルは、iPhoneで現在起動しているアプリ一覧からアプリをスライドし、終了させる動作です。
移動記録を見た際に、長時間記録されていない期間がある場合、ドライバーの方がタスクキルをされている可能性があります。
■キーボードの「Ctrl+F」で「Quit App」と検索してください。
タスクキルでアプリを閉じたあと、再度アプリを開いた時に「Quit App」という表示がでます。
タスクキルをした後アプリを開くまでは表示がされないため、もし長時間アプリログに記録がない場合はドライバ-の方にアプリを開いていただき、この文言が表示されるか確認してください。
2.位置情報の誤差
iOSではAccuracyが3000mより大きい場合、その位置情報は管理画面に反映されません。
誤差が高くなる要因:山奥、地下、室内など、人工衛星との通信がうまく行かなそうな場所にいる時、もしくはスマートフォンの設定により誤差が大きくなります。
■キーボードの「Ctrl+F」を押して「accuracy」と検索してください。
Accuracyは位置情報の誤差(メートル)です。
3000mを超えている場合、精度の改善の設定を試してください。
3.モバイル・インターネット通信
■キーボードの「Ctrl+F」を押して「Faild send data because of network doesn’t connect」と検索してください。
検索がヒットした場合、スマートフォン端末がインターネットに繋がっていないため、ODINのサーバーに位置情報を送信できていません。
つまり、スマートフォン側で位置情報は取得していますが、パソコンの管理画面にはまだ反映できていない状態になります。
上記の状況が続く場合、モバイル通信、インターネット環境の見直しを行ってください。
また、Wi-FiをオフにしてフリーWi-Fiに繋がらないようにしてください。
「connect network」という文言は、インターネットの通信ができているという意味です。
この文言も一緒に表示される場合は、通信がしにくい場所にいる可能性があります。
それでも改善しない場合は、お問い合わせをお願いします。
位置情報が更新されない・地図上のドライバーのアイコンの色が薄い場合
1.位置情報の推奨設定
iOSのアプリは位置情報の許可の設定によって、位置情報が取れない場合があります。
■キーボードの「Ctrl+F」で「Authorize」と検索してください。
検索がヒットした場合、スマートフォンの設定で位置情報の許可がされているか判断できます。
authorizedAlways:常に許可
notDetermined:「未設定」もしくは「1回だけ許可」
authorizedWhenInUse:このアプリの使用中のみ許可
restricted:端末設定にて制限中
denied:許可しない
other Status:それ以外
old iOS version:状況を取得できない古いiOS
「常に許可」に設定されている場合、ODINアプリを利用中に他のアプリを開いていても、記録が取得しやすくなります。
「常に許可」以外の場合、ドライバーの持っているスマートフォンを操作し、下記の手順から許可してください。
- iPhoneの「設定」アプリをタップ。
- 手のマークの「プライバシーとセキュリティ」をタップ。
- 画面上部の「位置情報サービス」をタップ
- ODINアプリを開き「常に」に変更
2.ドライバーが同じ場所に留まっている
iOSで位置情報を取得するには、指定した距離を移動する必要があります。。
同じ場所に30分以上停車して動いていなかったり、指定した距離の範囲内で細かく動いている場合は位置情報が更新されず、アイコンの色が薄くなる場合があります。
位置情報の取得間隔を短くするすることで、改善することがあります。
・位置情報を取得する間隔の設定方法
- 「管理画面」を開き右上の「設定」から「その他」を開く
- 「位置情報を取得する間隔の設定」で、iOS版の距離を短く設定
- 「確認画面へ」から「更新」をクリック
上記の設定で、位置情報が取得しやすくなります。
※位置情報の取得間隔を短くするとバッテリーが減りやすくなり、また通信量もその分増えますのでご注意ください。
3.電源や記録ががオフになっている
電源が入っていない位置情報をストップされているなどの場合、位置情報が更新されません。
アプリログの最新の日時を確認してください。アプリログの最新の日時が過去の時間の場合、端末がインターネットに接続していない、または電源が入っていない、位置情報をストップされている可能性があります。